Basic Editing Using GIMP a) How to Scale or Resize Images. Step 1: The first thing you need to do is open GIMP. Once this is done, go to file and import your image. Step 2: Next, click on the image tool at the top right and select scale image on the drop down menu that appears. Step 3: An edit box will appear after you select ‘scale image’. GIMP is a cross-platform image editor available for GNU/Linux, OS X, Windows and more operating systems. It is free software, you can change its source code and distribute your changes. Whether you are a graphic designer, photographer, illustrator, or scientist, GIMP provides you with sophisticated tools to get your job done.
Current Stable Version
The current stable release of GIMP is 2.10.22 (2020-10-04).
Pssst... want to check out the GIMP 2.99.4 development release?
Get it on our development downloads page.
We think your OS is Well, we don't actually know. Either JavaScript is disabled, or I am not working quite right... So I am showing you all the options.
Show downloads for GNU/Linux | OS X | Microsoft Windows | All
GIMP for Unix-like systems
If available, the official package from your Unix-like distribution is the recommended method of installing GIMP!
Html Editor For Mac

The flatpak build is new and has known limitations, though it will likely provide faster updates, following GIMP releases closely.
Therefore choose your installation medium according to your needs.
Flatpak build available in: x86-64, ARM and AArch64.
Flatpak additional instructions
The flatpak link above should open your software installer and prompt you to install GIMP. Yet it may not work out-of-the-box on some platforms since the flatpak technology is new. If that is the case, ensure flatpak is installed and if clicking the link still does not prompt to install GIMP, then manually install by command line:

flatpak install https://flathub.org/repo/appstream/org.gimp.GIMP.flatpakref
Once installed, it will be made available exactly the same way as other applications (menus, desktop overview, or any specific application launch process used by your desktop).
If this is not the case, we suggest to report a bug to your desktop or distribution asking for proper support of flatpak. In the meantime, you can still run it by command line (not as the recommended method, only a workaround):
flatpak run org.gimp.GIMP//stable

This installation will also provide regular update. You don't have to come back on this page and install again (it will not work!) when a new version of GIMP is released. Instead if your distribution and/or desktop has a good support for flatpak, it should propose to perform updates.
Once again, if your distribution does not have proper support, you can always fall back to using the following command line:
flatpak update
Systems without flatpak support
GIMP can also run on Solaris and is available for the BSD family of systems such as FreeBSD and OpenBSD.
Please refer to the documentation for your Unix-like system on the installation of software.
GIMP for macOS
Updated on 2021-01-16: GIMP 2.10.22 DMG revision 2
Some performance improvements on Big Sur, possible regressions reported on older macOS (use Revision 1 instead if it's your case)
The download links above will attempt to download GIMP from one of our trusted mirror servers. If the mirrors do not work or you would rather download directly from our server, you can get the direct download here.
Supported OS: macOS 10.9 Mavericks or over
Since the 2.8.2 version, GIMP runs on OSX natively. No X11 environment is required.
Native build
The official GIMP 2.10 DMG installer (linked above) is a stock GIMP build without any add-ons. Just open the downloaded DMG and drag and drop GIMP into your 'Applications' folder.
The SHA256 hash sum for gimp-2.10.22-x86_64-2.dmg is: 08ab7f6578b2852aaefd62e66a017f0a05794569d0f5449487371a00e5979586
Check it on VirusTotal: gimp-2.10.22-x86_64-2.dmg
Older Downloads
Previous installers for OSX can be found here: download.gimp.org.
Macports
An easy way to compile and install GIMP and other great Free software on your Mac is by using Macports. The installer allows you to choose from a large directory of packages. To install gimp using Macports, you simply do sudo port install gimp once you have Macports installed.
Last we checked, the GIMP port file pointed to the current stable release and we have reports from people who've built GIMP successfully this way.

Homebrew
Homebrew is similar to Macports and provides packages (aka formulas) to install, either by compiling them from source or by using pre-made binaries. There are indications that there is now a formula for GIMP, installable with: brew tap homebrew/cask && brew cask install gimp.
NOTE! Please be aware that it was announced recently that Homebrew is using analytics. To turn this off in homebrew then run: brew analytics off
You can read more about this on Brew Analytics.
Fink
Fink is a package repository that offer mostly precompiled binaries. It provides the apt-get command known to e.g. Debian and Ubuntu users, and installing GIMP is as easy as sudo apt-get install gimp once you have installed the Fink installer.
If there's no binary package, then fink install gimp will compile GIMP from source.
Disclaimer: we haven't been able to determine if it is possible to install or build recent GIMP from Fink. Last we checked, GIMP 2.6.12 appears to be the most recent GIMP package that is offered there.
GIMP for Windows
The download links above will attempt to download GIMP from one of our trusted mirror servers. If the mirrors do not work or you would rather download directly from our server, you can get the direct download here.
Supported OS: Windows 7 or over
These links download the official GIMP installer for Windows (~200 MB). The installer contains both 32-bit and 64-bit versions of GIMP, and will automatically use the appropriate one.
BitTorrent is a peer-to-peer file sharing system. It works by downloading GIMP from a distributed network of BitTorrent users, and may improve download speed dramatically. Choosing this option will download the torrent file for the GIMP installer. You may need to install a torrent client to make use of this file. Learn more...
Hash Sum
The SHA256 hash sum for gimp-2.10.22-setup.exe is: f7851c348584ce432dfd8e69b74a168c7dec33ebfddc29c96ad2d6b83aded083
Check it on VirusTotal: gimp-2.10.22-setup.exe
Older Downloads
- Previous v2.10 installers for Windows can be found here: download.gimp.org.
- Previous v2.8 installers for Windows can be found here: download.gimp.org.
GIMP User Manual
These links download language-specific Windows installers for GIMP's local help. By default, they will place the help files with your GIMP installation.
Note: GIMP uses online help by default. If you want to use this local help offline, you will need to change GIMP's help settings.
- In GIMP, select [Edit] > [Preferences] > [Help System]
- For 'User manual', select 'Use a locally installed copy'
- Under 'Help Browser', you can choose between your system's web browser and GIMP's help browser plugin (if available).
See the online help for more settings.
- Chinese Simplified (39 MB)
- Catalan (40 MB)
- Danish (39 MB)
- Dutch (39 MB)
- English (39 MB)
- English (United Kingdom) (39 MB)
- Finnish (39 MB)
- French (41 MB)
- German (41 MB)
- Greek (38 MB)
- Italian (43 MB)
- Japanese (39 MB)
- Korean (40 MB)
- Norwegian Nynorsk (35 MB)
- Portuguese Brazilian (40 MB)
- Romanian (39 MB)
- Russian (40 MB)
- Spanish (40 MB)
Source for version 2.10 (Stable)
GIMP releases available from gimp.org and its mirrors contain the source code and have to be compiled in order to be installed on your system.
For instructions, how to build GIMP from source code, please see this page.
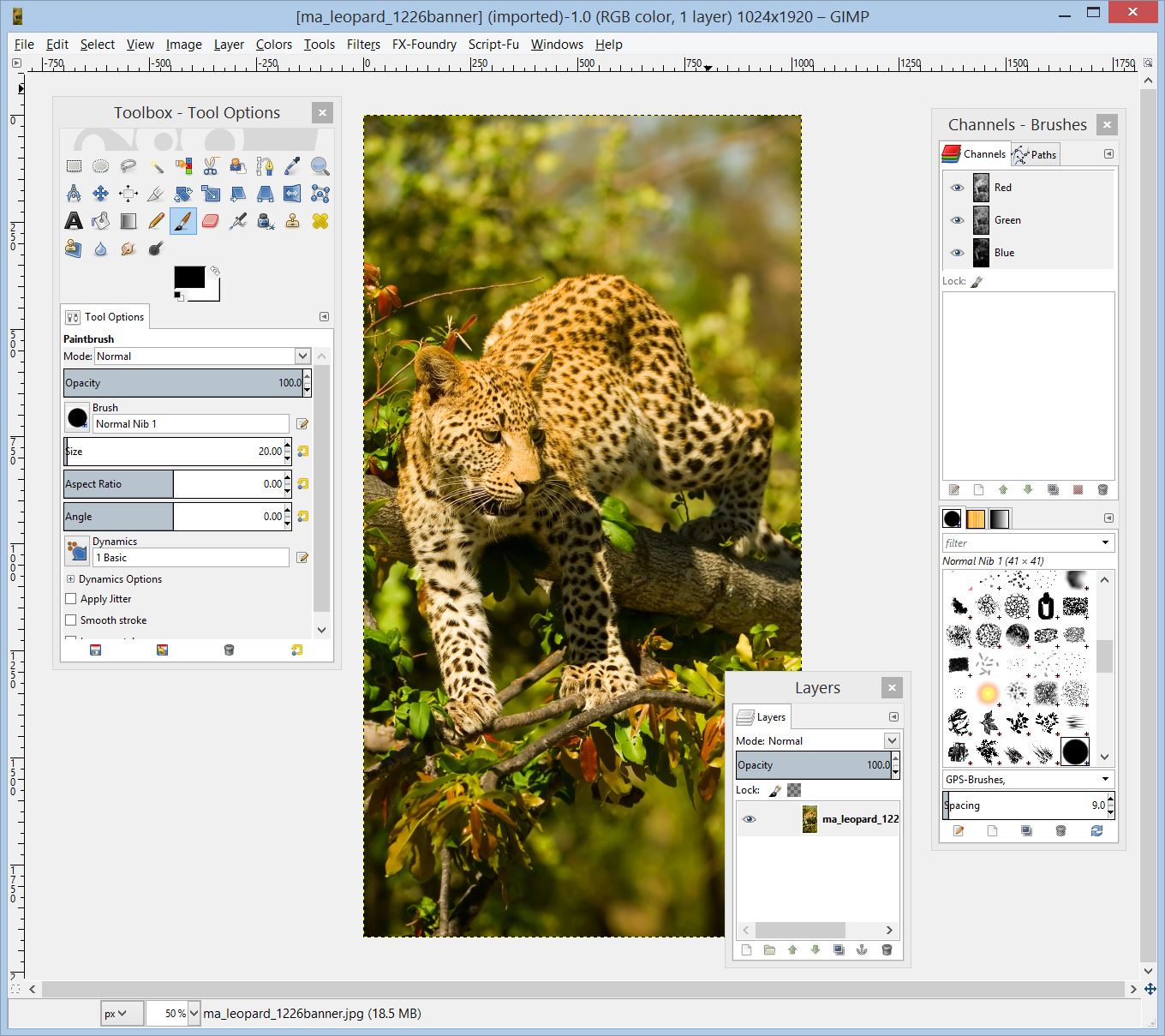
GIMP 2.10.22 is now available at https://download.gimp.org/mirror/pub/gimp/v2.10/. You may want to read the Release Notes for GIMP 2.10.
To allow you to check the integrity of the tarballs, here are the hashes of the latest releases:
- gimp-2.10.22.tar.bz2 (sha256):
- 2db84b57f3778d80b3466d7c21a21d22e315c7b062de2883cbaaeda9a0f618bb
- gimp-2.10.20.tar.bz2 (sha256):
- e12f9f874b1a007c4277b60aa81e0b67330be7e6153e5749ead839b902fc7b3c
- gimp-2.10.18.tar.bz2 (sha256):
- 65bfe111e8eebffd3dde3016ccb507f9948d2663d9497cb438d9bb609e11d716
- gimp-2.10.16.tar.bz2 (sha256):
- cbf9fe9534b913a9487b00cd9710cbc569bfd71fdd2f8c321547701a7d70cbeb
- gimp-2.10.14.tar.bz2 (sha256):
- df9b0f11c2078eea1de3ebc66529a5d3854c5e28636cd25a8dd077bd9d6ddc54
- gimp-2.10.12.tar.bz2 (sha256):
- 7d80b58e0784120d57d327294f6a1fda281ff51a61935c2cd764da281acaac71
- gimp-2.10.10.tar.bz2 (sha256):
- 12d1f243265c7aee1f2c6e97883a5c90ddc0b19b4346cf822e24adbb6c998c77
- gimp-2.10.8.tar.bz2 (sha256):
- d849c1cf35244938ae82e521b92b720ab48b8e9ed092d5de92c2464ef5244b9b
- gimp-2.10.6.tar.bz2 (sha256):
- 4ec8071f828e918384cf7bc7d1219210467c84655123f802bc55a8bf2415101f
- gimp-2.10.4.tar.bz2 (sha256):
- ffb0768de14a2631b3d7ed71f283731441a1b48461766c23f0574dce0706f192
- gimp-2.10.2.tar.bz2 (sha256):
- 1cb0baaecdefe44d371a15f2739a1bcbce4682336b4ccf8eb7b587ce52c333eb
- gimp-2.10.0.tar.bz2 (sha256):
- 7fcc96fb88cb0a0595d2610f63a15dec245bb37bf9db527d37a24fb75e547de2
GIMP help files are available at https://download.gimp.org/mirror/pub/gimp/help/.
Please consider using one of the mirrors listed below.
Development snapshots
We now have a separate page for development versions of GIMP.
Want to check out the GIMP 2.99.4 development release?
Get it on our development downloads page.
FTP and Web Mirrors
We had a server move a while back that caused us to lose our existing mirrors (moved from physical to virtual server and to an environment that doesn't allow FTP access). On the plus side, we are now able to offer rsync access to download.gimp.org.
If you are running one of the existing GIMP mirrors, or want to create a new one, please contact us to get your rsync credentials.
- https://mirrors.ukfast.co.uk/sites/gimp.org/pub/gimp/
- ftp://mirrors.ukfast.co.uk/gimp.org/pub/gimp/
- rsync://mirrors.ukfast.co.uk/gimp.org/pub/gimp/
- Denmark
- https://mirrors.dotsrc.org/gimp/gimp/
- ftp://mirrors.dotsrc.org/gimp/
- rsync://mirrors.dotsrc.org/gimp/
- Finland
- https://www.nic.funet.fi/pub/mirrors/ftp.gimp.org/
- ftp://ftp.funet.fi/pub/mirrors/ftp.gimp.org/
- rsync://rsync.nic.funet.fi/ftp/pub/mirrors/ftp.gimp.org/
- France
- http://ftp.iut-bm.univ-fcomte.fr/gimp/
- ftp://ftp.iut-bm.univ-fcomte.fr/gimp/
- rsync://ftp.iut-bm.univ-fcomte.fr/gimp/
- Germany
- https://ftp.fau.de/gimp/gimp/
- ftp://ftp.fau.de/gimp/gimp/
- rsync://ftp.fau.de/gimp/
- https://ftp.gwdg.de/pub/misc/grafik/gimp/
- ftp://ftp.gwdg.de/pub/misc/grafik/gimp/
- https://artfiles.org/gimp.org/pub/gimp/
- Greece
- https://ftp.cc.uoc.gr/mirrors/gimp/
- ftp://ftp.cc.uoc.gr/mirrors/gimp/
- Japan
- http://www.ring.gr.jp/pub/graphics/gimp/
- Netherlands
- https://ftp.snt.utwente.nl/pub/software/gimp/gimp/
- ftp://ftp.snt.utwente.nl/pub/software/gimp/gimp/
- Philippines
- http://mirror.rise.ph/gimp/
- ftp://mirror.rise.ph/gimp/
- Poland
- https://ftp.icm.edu.pl/pub/graphics/gimp/
- ftp://ftp.icm.edu.pl/pub/graphics/gimp/
- rsync://ftp.icm.edu.pl/pub/graphics/gimp/
- gopher://ftp.icm.edu.pl/1/pub/graphics/gimp/
- Sweden
- https://ftp.lysator.liu.se/pub/gimp/
- ftp://ftp.lysator.liu.se/pub/gimp
- rsync://ftp.lysator.liu.se/pub/gimp
- Ukraine
- https://gimp.ip-connect.info/gimp/
- rsync://gimp.ip-connect.info/gimp/
- ftp://gimp.ip-connect.info/mirror/gimp/
- https://mirror.klaus-uwe.me/gimp/gimp/
- ftp://mirror.klaus-uwe.me/gimp/
- rsync://mirror.klaus-uwe.me/gimp/
- United Kingdom
- https://www.mirrorservice.org/sites/ftp.gimp.org/pub/gimp/
- ftp://ftp.mirrorservice.org/sites/ftp.gimp.org/pub/gimp/
- rsync://rsync.mirrorservice.org/ftp.gimp.org/pub/gimp/
- United States
- https://mirror.jaleco.com/gimp/gimp/
- https://mirror.umd.edu/gimp/gimp/
- http://gimp.cp-dev.com/
- ftp://devhost.cp-dev.com/gimp
- rsync://gimp.cp-dev.com/gimp
- https://mirrors.syringanetworks.net/gimp/gimp/
- ftp://mirrors.syringanetworks.net/gimp/
- rsync://mirrors.syringanetworks.net/gimp/
- https://mirrors.xmission.com/gimp/gimp/
- ftp://mirrors.xmission.com/gimp/gimp/
GIMP is a great free photo editing software that can be used by both beginners and professionals. It is very easy to use, has numerous features and tools and it has a very intuitive interface. Below is a simple guide on how to use GIMP photo editor. In this guide you will learn how to edit images and create logos using GIMP.
How to Download/Install GIMP
To download GIMP, go to the developer’s website and click the download link. Once this is done, the setup file will begin downloading to your computer in a few seconds. Wait for the download to complete and install the software.
How to Install GIMP
When the download is completed, windows will ask whether you would like to run the file. Before, you proceed, make sure you have downloaded the software from the developer’s site. Once you are sure, select your preferred language and begin the installation. Start by running the installer. When the GIMP installer opens, click the install button to install GIMP in the default folder. If you would like to change the install settings or select which add-ons to install, click on customize. Follow the installation instructions until you complete the installation process. When you are done installing the software, you can start using it.
Basic Editing Using GIMP
a) How to Scale or Resize Images
Step 1: The first thing you need to do is open GIMP. Once this is done, go to file and import your image.
Step 2: Next, click on the image tool at the top right and select scale image on the drop down menu that appears.
Step 3: An edit box will appear after you select ‘scale image’. Change the dimensions of your picture to the size you want (you can scale the picture up or down depending on what size you want to achieve) and click on ‘scale’ to save the changes.
Gimp Editor For Mac Fast Import Free
b) How to Reduce File Size of an Image
Step 1: Go to ‘file’, then click on export. Next, choose a file destination where you would like to save the file.
Step 2: A quality settings box will pop up when you click on ‘export’. Scale the down to reduce its size of the image.
Step 3: Save the image as lossy file type, such as jpg. Then choose to export at lower quality.
c) How to crop an image
Step 1: Go to ‘tools’ and select ‘transform tools’ in the drop down menu that appears. Next click on ‘crop’.
Step 2: Next, select the area that you want to appear in your final image. Once this is done, the highlighted part will be visible but the other parts will be cropped out.
Step 3: Press enter to complete the crop.
d) How to rotate an image
Step 1: Go to ‘tools’ and select ‘transform tools’ in the drop menu that appears. Next, click on ‘ rotate’. When you do this, a box will pop up and your image will look like a grid.
Step 2: You have two options when it comes to rotating your image. You can use the slider tool or input the angle of rotation you would like to rotate the image to manually into the box. Inserting the angle of rotation gives you precise results and it is a lot faster. When you insert your desired angle of rotation, you will get a preview of how the image will look when you rotate it. If you are pleased with the results, click ‘rotate’ to make the changes effective.
e) How to flip an image
Step 1: Go to ‘tools’ and select ‘transform tools’ in the drop menu that appears. Next, click on ‘flip’. When you do this, you will get a cursor with small arrows pointing in opposite directions.
Step 2: Click and drag in the direction you’d like to flip your image. This will flip your image.
Gimp Editor For Mac Fast Import Files
How to Design a logo with GIMP
Step 1: Open GIMP. Next, go to file and select ‘new’. This will open a box where you can enter the name of your project and set your width and height. Insert your preferred settings and click ok.
Step 2: Click on the ‘text’ tool on the left-hand side. Choose your font size and style and type in the text you would like to have in your logo.
Step 2: Next add layers to your text. To do this, right click on your text and select ‘new layer from visible’. Next click on ‘new layer’ at the top right. This will open a box where you are required to enter your preferred settings. Make sure the size of the new layer is the same as that of your text.
Step 3: Next, go to filters, select render, then go to clouds and plasma and select ‘standard’.
Step 4: Next, make your text blurry. To do this, click on the first layer option so that you can make your image visible. Next, go to filters, select blur, choose any style of blur you’d like to use and click ok.
Step 5: Next, make your text come through the second layer. Start by clicking on the second layer. Next, go to filters and select map then select the first option in the drop down menu. This will open a box. In the first setting option, change the setting to ‘visible layer’. This will make your text visible through the second layer.
Step 6: Right click on the second layer and click on ‘add layer mask’ to make the text more visible. Make sure the settings are on ‘white full opacity’ and then click on add.
Step 7: Click on the visible layer then go to edit, then copy. Next, click backup on the top layer and add it back to the layer mask by clicking edit then paste. This brings the two layers together.
Step 8: Next, click on the top layer and select anchor layer. This brings everything together and makes our logo clearer. At this point, you can change the background color by adding a new layer and changing the color using the paint bucket tool.
Step 9: Export the logo as jpeg, png or whatever file type you want.