The Terminal is a gateway into the backend of Mac OS, it allows us to control mac using command prompt. In a UNIX based we have to work on command line interface. One of the main advantage of terminal is that - its is very fast, in order to use the terminal you should be aware of the basic commands and functions. 4 basic Terminal Mac shortcuts. Command (⌘) + T is used in order to open a new terminal window. Command (⌘) + N is used in order to open a new tab in the terminal. Command (⌘) + Shift +and Command (⌘) + Shift + are used to switch tabs back and forth. Terminal Mac commands to improve productivity. Find Replaces: Spotlight. The apropos command searches the whatis database for the supplied keyword. Type just the word apropos in the Terminal, select it, and then from the right-click menu, select Open man page. This will open a new Terminal window with the man page for apropos displayed. In my Terminal Preferences Settings, I have a Terminal Profile configured as Man. When you need to install software updates on your Mac, you probably head to the Mac App Store. But when it comes to macOS software updates, the Mac App Store is really just a front end for a UNIX command, and fans of the Mac's Terminal can actually use this command to update their Mac and first party apps while bypassing the Mac App Store altogether.
- Mac Terminal Command Manual Download
- Mac Terminal Command Manual Transmission
- Mac Terminal Command Manual Generator
Multiplex a physical terminal between several processes (typically interactive shells).
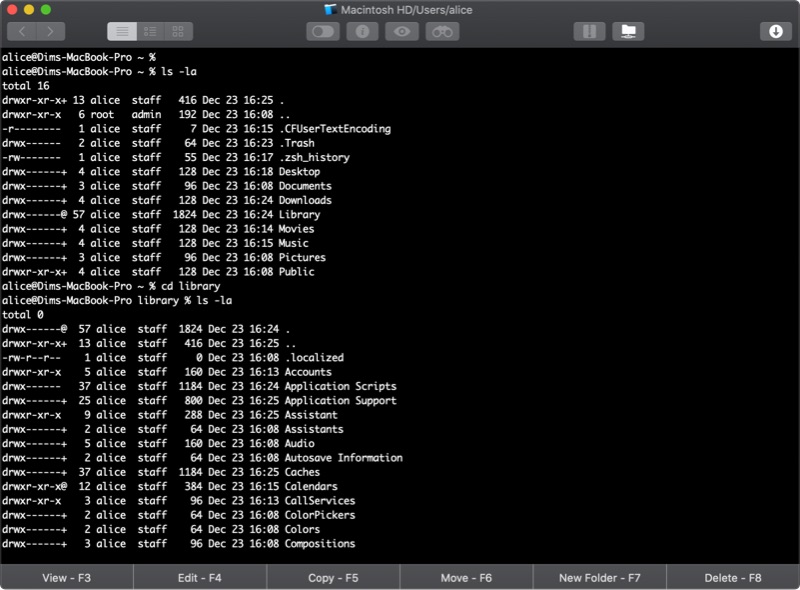
When screen is called, it creates a single window with a shell in it (or the specified command) and then gets out of your way so that you can use the program as you normally would.
Then, at any time, you can:
Create new (full-screen) windows with other programs in them (including more shells)
Kill existing windows
View a list of windows
Switch between windows - all windows run their programs completely independent of each other. Programs continue to run when their window is currently not visible and even when the whole screen session is detached from the user's terminal.
To start screen automatically at login, set your .profile file to read:
exec screen
The interactive commands above assume the default key bindings. You can modify screen’s settings by creating a ~/.screenrc file in your home directory. This can change the default keystrokes, bind function keys F11, F12 or even set a load of programs/windows to run as soon as you start screen.
Attaching and Detaching
Once you have screen running, switch to any of the running windows and type Control-a d. this will detach screen from this terminal. Now, go to a different machine, open a shell, ssh to the machine running screen (the one you just detached from), and type: % screen -r
This will reattach to the session. Just like magic, your session is back up and running, just like you never left it.
Exiting screen completely
Screen will exit automatically when all of its windows have been killed.
Close whatever program is running or type `Exit ' to exit the shell, and the window that contained it will be killed by screen. (If this window was in the foreground, the display will switch to the previous window)
When none are left, screen exits.
Mac Terminal Command Manual Download
This page is a summary of the options available, type man screen for more.
“Growing old is mandatory, but growing up is optional” ~ Motto of the Silver Screen Saddle Pals
Related macOS commands:
tset - Select your terminal type.
infocmp - compare or print out terminfo descriptions.
exit - Exit the shell.
nohup - Run a command immune to hangups.
screen FAQ - Jürgen Weigert.
kickstart - Configure Apple Remote Desktop.
tmux - A terminal multiplexer much like screen, create and access multiple terminals from a single screen.
Byobu - An open source text-based window manager and terminal.
Some rights reserved
Terminal is one of the most powerful macOS apps, which allows you to perform actions with different commands. Although Terminal Commands are seemingly difficult to carry out, believe me, they aren’t. Once you know the commands, you can quickly perform tasks like shutting down your Mac or copying contents from one place to another right from your terminal
As the terminal is a CLI (Command Line Interface), the language we type in which interacts with the Mac, is known as bash, and commands are called bash commands. This tool is often overlooked because it is completely different from the GUI (Graphical User Interface ), which provides a rich interface. But today I’ve come up with a useful list of macOS Terminal Commands that you can learn easily and will help you do things instantly. So let’s start.
11 Cool Terminal Commands for macOS – Mac User Should Try
#1. Hide/Unhide and View Files/Folders in Finder
Mac Terminal Command Manual Transmission
macOS Terminal provides you an easy way to Hide, Unhide or View hidden files in the Finder via Terminal.
Open up the terminal from /Applications/finder or alternatively launch it from Spotlight.
To Hide any File/Folder:
Type in the following command :
Now, drag the file which you want to hide in the terminal and click Enter.
To View Hidden File/Folder:
Type defaults write com.apple.finder AppleShowAllFiles -bool TRUE in the Terminal.

Once done you need to restart the Finder, it can be done by this command.
If you ever wish to hide the sensitive files again, repeat all the commands by replacing TRUE with FALSE.
To Unhide any File/Folder:
Unhiding the file/folder is fairly easy, just replace “hidden” with “nohidden”.
Now, drag the file/folder which you want to unhide.
#2. Download Files Using Terminal
If you’ve a direct link of the file which you want to download, you can use the following commands to download the file using the Terminal on Mac.
Note: If you want to download the contents to any other directory replace “downloads” with the directory name.
#3. Keep your Mac Awake
To prevent the mac from sleep, or showing screensaver after some inactivity use
If you want this command to get auto-disabled after a certain period of time, put the -t flag and specify the time in seconds as shown below.
Here, after 150000 seconds the command will get disabled, and the settings will be restored. Meanwhile, you can also use Cmd + C to terminate the command.
#4. Change Default Screenshot Format Type
By default, the screenshots are saved in .PNG format, but you can gain full control over the screenshots behavior.
To change default screenshot format type, use defaults write com.apple.screencapture type followed by type for e.g. : ( PNG, JPG, GIF, or PDF), then press Enter.
#5. Access iCloud Drive Using Terminal
To access the data from your iCloud Drive use the following command.
However, we already have a detailed guide on how you can access, copy, or move data to your iCloud Drive, which you can check out anytime.
#6. Shut Down or Restart Mac using Terminal

To shut down your mac with CLI (Command Line Interface) aka Terminal, use
Just as shut down, you can restart your Mac by
#7. View File Contents
To access the contents of any damaged or corrupted file, you can force the terminal to open it with this command.
Note: If you try to open an image file in the terminal, it will show some gibberish text.
#8. Speed Up Time Machine Backup
Mac Terminal Command Manual Generator
Whenever you’re updating the Mac to the new version, backup’s are assurity of your data and the easiest way to take a backup is to use Time Machine. But do you know? You can speed up time machine backup using the terminal by this command
#9. Add Spaces to your Dock
If you feel, your dock is crowded with a lot of apps. You can add up a little space between each app icon, here’s how.
Type:
and hit Return.
Once done, type:
and press Return again
#10. Copy Contents from One Folder to Another
Copying contents from one place to another is fairly easy with Terminal, Type in the following command
Replace original with the current directory, and new with the name of the directory to which you want to copy the contents.
#11. Make your Mac Say Anything you want
This is the coolest command that macOS provides, you can make your Mac say anything you want, by using the say command followed by the words.
say “hello, iGeeksblog”
Wrapping Up…
There are lots of bash commands available for macOS. However, these were some of them. Do give them a try, and make more out of your Mac.
You might also like to read:
Which command did you like the most? Share your views in the comment section.
Nikhil runs iGB’s official YouTube channel. He is the official lensman of iGB and GB’s small studio is Nikhil’s playground, where he does all wonders with his remarkable signature. When Nikhil is not in his studio, you may spot him in a gourmet restaurant, chomping his way through some delicious food. He is a great traveler, who can go for long drives in search of good food.
- https://www.igeeksblog.com/author/nikhil/How to Manage Website Settings in iOS 13 Safari on iPhone and iPad
- https://www.igeeksblog.com/author/nikhil/How to Fix 'iMessage Needs to Be Enabled to Send This Message' Issue
- https://www.igeeksblog.com/author/nikhil/
- https://www.igeeksblog.com/author/nikhil/How to Enable and Use Taptic Time on Apple Watch in watchOS 6