Boot Camp Assistant User Guide
Boot Camp Assistant helps you install Windows on your Intel-based Mac. The installation process depends on your Mac model. You might need a USB drive. Microsoft has never been a big fan of dual-boot devices, although it accepted Boot Camp. And Windows 10 on Snapdragon is in many ways a proactive answer to Apple's expected ARM switch.
- Fixing your OS boot problem. Recently, my MacBook was only booting into my Bootcamp Windows OS. Even while restarting and holding down OPTION the disk selection wouldn’t pop up.
- Step 5: Install Windows drivers and Boot Camp utility. Windows 10 installs all necessary drivers automatically except Bluetooth and internal speaker. These need to be installed from the original Boot Camp package for MacPro5,1. Download and install 7zip, download Brigadier 0.2.4 app, open Windows command prompt where Brigadier is located and type.
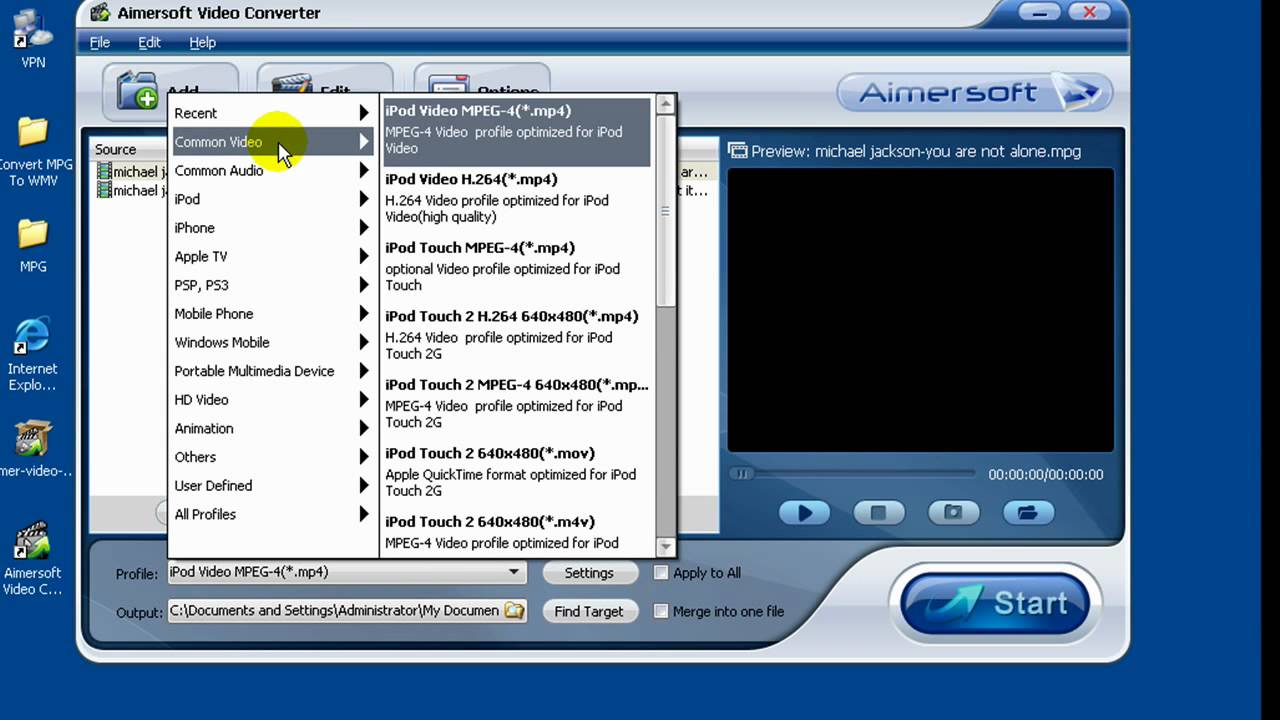
Windows Bootcamp For Mac
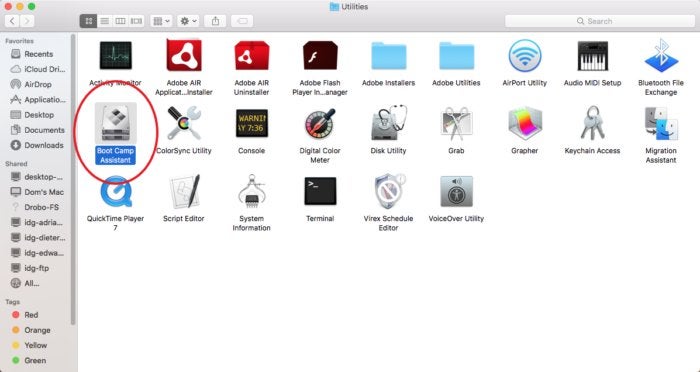
You can use Boot Camp Assistant to install Windows 10 on your Intel-based Mac.
Install Windows on your Mac
Windows 10 Bootcamp For Mac
Depending on the model of your Mac, you might need an external USB drive to install Windows (you’re asked for one when you prepare your Mac for Windows if it’s required). Newer Mac models—with OS X 10.11 or later—use the internal drive to temporarily store the items you need to install Windows and don’t require a USB drive. To find out whether you need an external USB drive, see the “Learn more” section in the Apple Support article Install Windows 10 on your Mac with Boot Camp Assistant.
To install Windows on your Mac, do one of the following:
If your Mac doesn’t require an external USB drive: Follow the instructions in Install Windows on your newer Mac using Boot Camp.
If your Mac requires an external USB drive: Follow the instructions in Install Windows on your older Mac using Boot Camp.
Set the default operating system
After installing Windows, you can set the default operating system to either macOS or Windows. The default operating system is the one you want to use when you turn on or restart your Mac.
In macOS, choose Apple menu > System Preferences, then click Startup Disk.
Click the lock , type an administrator name and password, then click Unlock.
Select the startup disk that has the default operating system you want to use.
If you want to start up using the default operating system now, click Restart.
The next time you turn on or restart your Mac, it starts up using the default operating system.

